How To Link Plotaroute With Epic Ride Weather
ADVERTISEMENT
More How-To Guides
- How to generate turn by turn directions for imported routes
- How to make a route private or public
- How to share a list of your public routes
- How to truncate or crop a route
- How to create a challenge tracker
- How to add labels and symbols to a route map
- How to bookmark your favourite places
- How to change the default colour of your routes
- How to delete a route
- How to show two or more routes on the same map
Watch Our Video Tutorials
VIEW TUTORIALS
Join In Our Forums
VIEW FORUMS
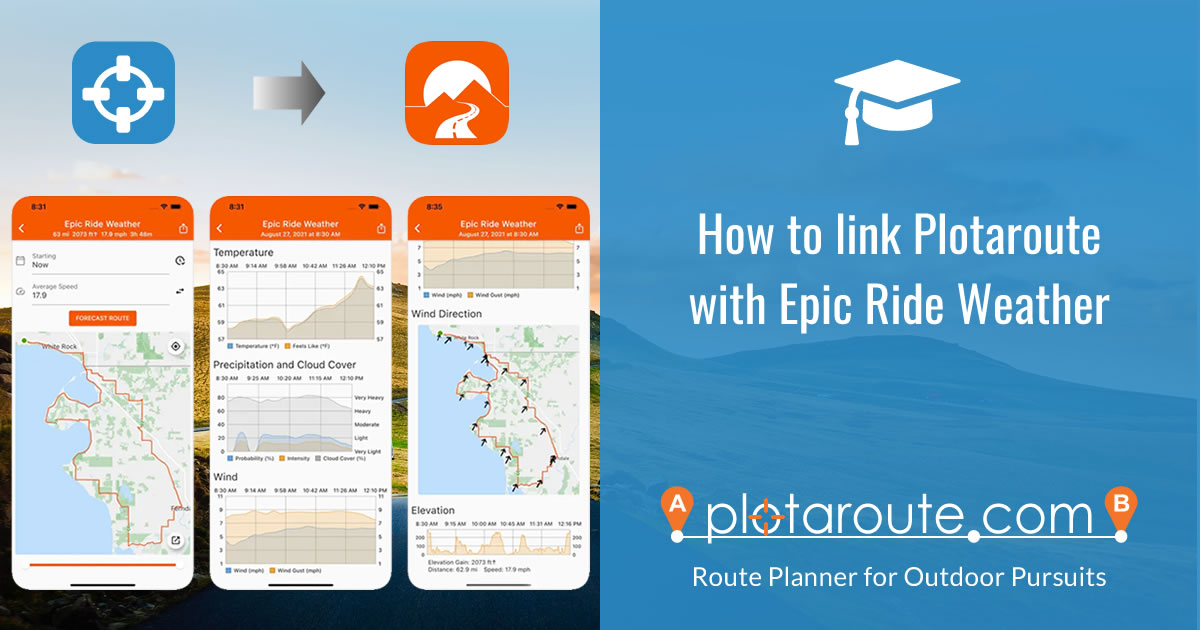
The Epic Ride Weather app provides personalised weather forecasts that take into account your speed and location, combining multiple forecasts to give you a precise projection of weather for the duration of your ride, or any other activity.
If you have the Epic Ride Weather app, you can link it with Plotaroute, so that you can send routes directly from your Plotaroute account to the app. Follow these steps.
LINK EPIC RIDE WEATHER TO YOUR PLOTAROUTE ACCOUNT
You only need to do this once.
- Open the Epic Ride Weather app.
- From the home screen, choose Plotaroute (select "more" it is not visible).
- Enter your Plotaroute login details and give your device a memorable name (you can change this later if you like from the My Linked Apps page on Plotaroute).
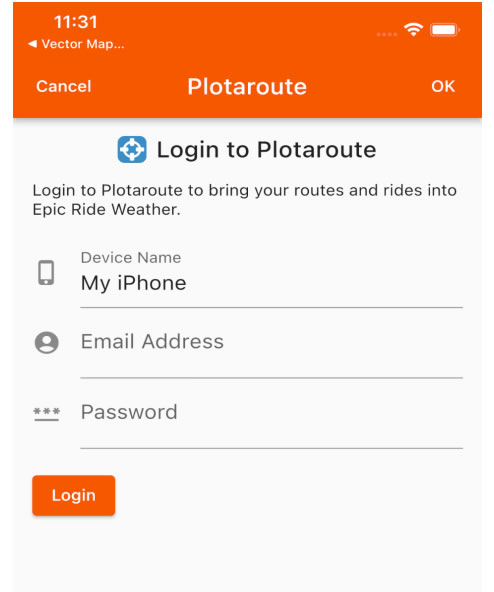
- That's it!
SEND ONE OF YOUR OWN ROUTES TO EPIC RIDE WEATHER
You can send your own routes to Epic Ride Weather from your My Routes page.
- Go to your My Routes page.
- Click on the Actions menu icon next to the route you want to send (or click on the route in the list if using a mobile device), to display the Actions menu.
- Select "Send to a Linked App".
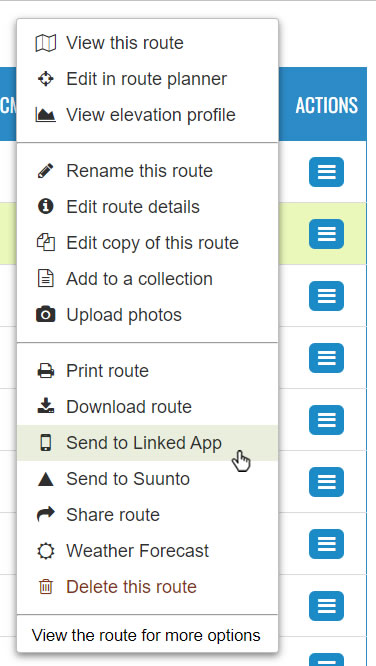
- Choose Epic Ride Weather from the list if you have more than one app connected and click the "Send Route To This App" button.
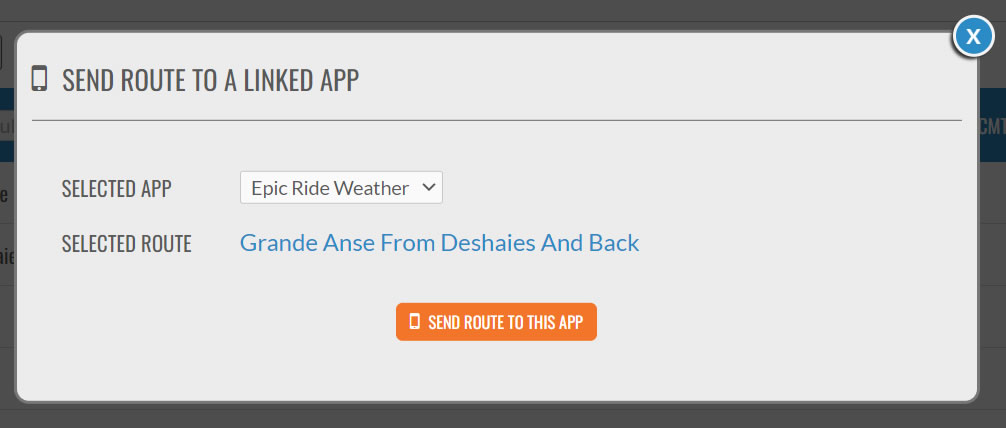
- Open Epic Ride Weather, select Plotaroute from the list and pull down the screen to refresh it. Your route should appear!
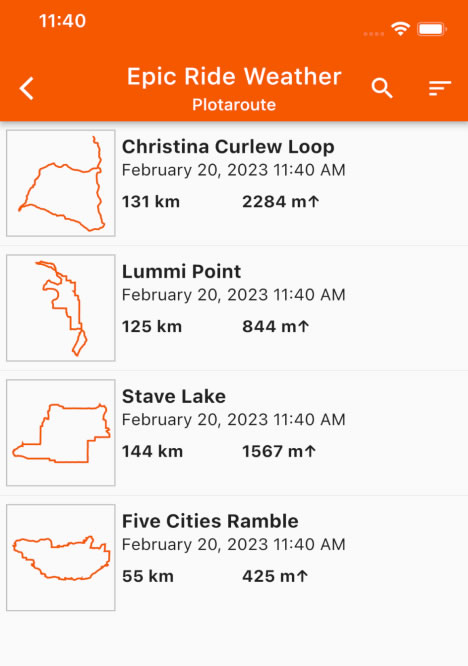
SEND ANOTHER PERSON'S ROUTE TO EPIC RIDE WEATHER
You can send any route that has been shared publicly on Plotaroute to Epic Ride Weather from the View Route page for the route in question.
- Go to the main information page for the route you are interested in (View Route).
- From the MENU above the map, select "Send to App".
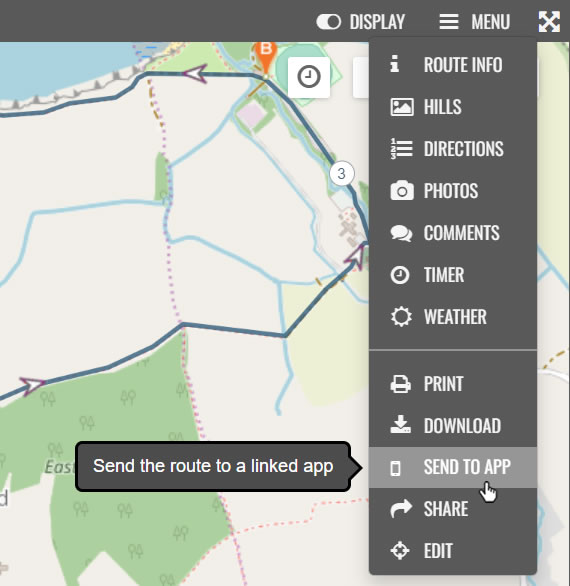
- Choose Epic Ride Weather from the list if you have more than one app connected and click the "Send Route To This App" button.
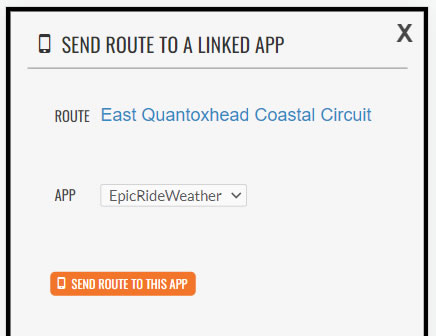
- Open Epic Ride Weather, select Plotaroute from the list and pull down the screen to refresh it. Your route should appear!
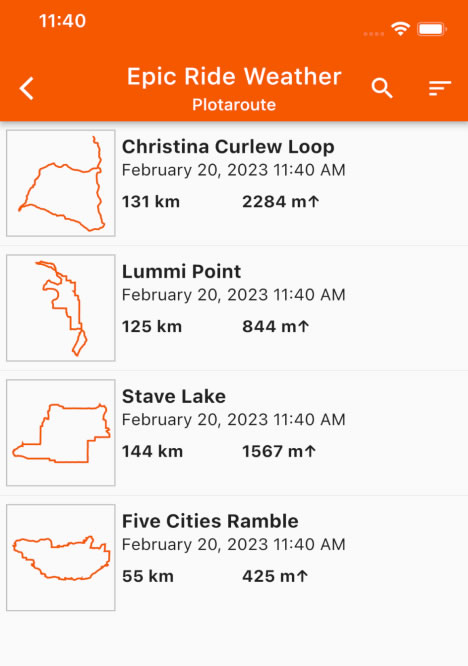
SEND MULTIPLE ROUTES TO EPIC RIDE WEATHER
Premium members also have the option of sending more than one of your own routes at a time.
- Go to your My Routes page.
- Select all the routes you want to send to the app using the checkboxes. If you are using a mobile device, click on the "Bulk Select" button first to display the checkboxes.
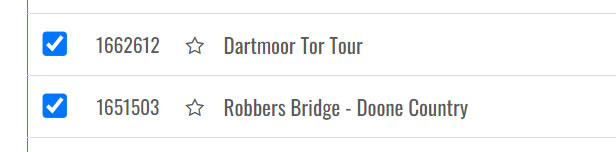
- Click on the "Bulk Actions" button and select "Send routes to a Linked App".
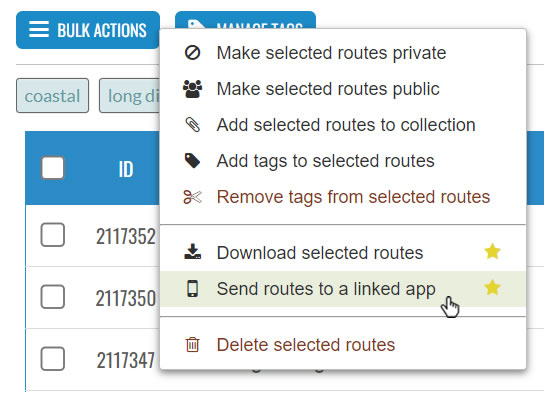
- The routes you are about to send will be listed. Confirm the list to continue.
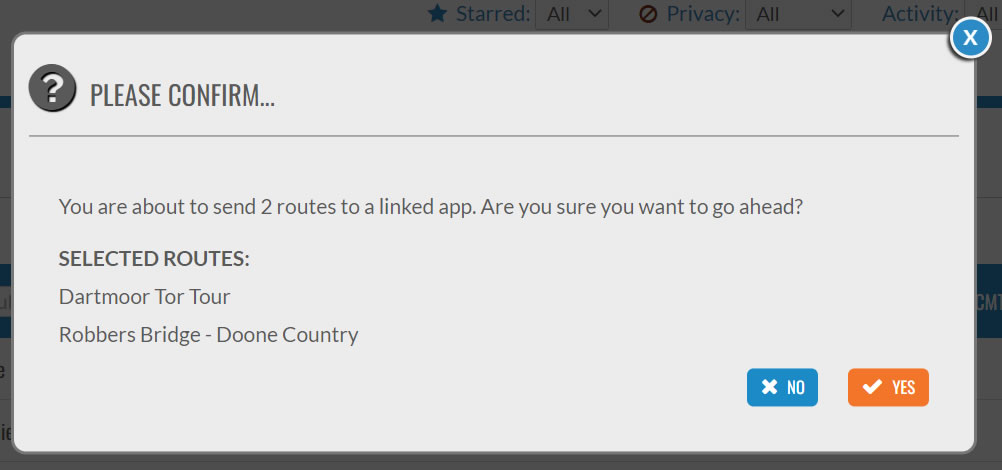
- Choose Epic Ride Weather from the list if you have more than one app connected and click the "Start sending" button.
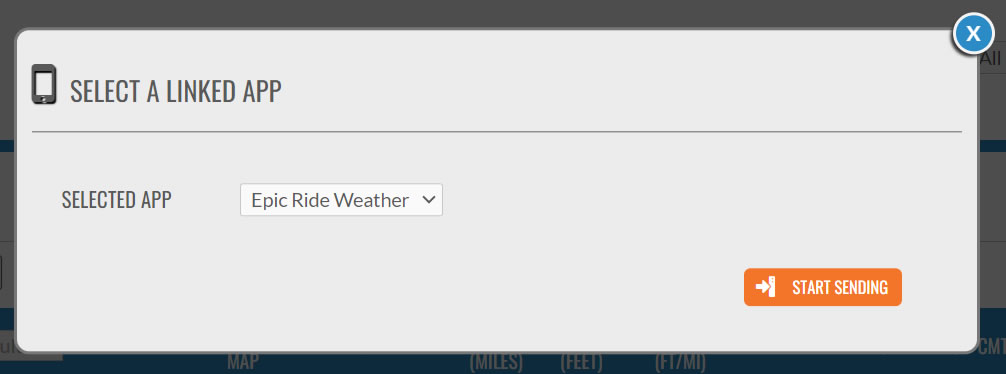
- Once sending is complete, open Epic Ride Weather, select Plotaroute from the list and pull down the screen to refresh it. Your routes should appear!
MANAGE CONNECTED DEVICES AND ROUTE TRANSFERS
You can review the status of connected devices and requests to send routes on the My Linked Apps page. This page shows any third-party apps that you've connected to your Plotaroute account.
From here to can do any of the following:
- disconnect a connected device
- rename a connected device
- view the status of route transfers to a connected device
- cancel pending route transfers
- resend routes previously transferred
