VIEW ALL HOW-TO GUIDES
How To Generate Turn By Turn Directions For Imported Routes
ADVERTISEMENT
More How-To Guides
- How to estimate the time to complete a route
- How to view a route in 3D in Google Earth
- How to share a route map
- How to navigate a route using the plotaroute app
- How to use the features for clubs
- How to correct map errors
- How to share a route map on Facebook
- How to duplicate a route
- How to contribute to the Road Bikeable map layer
- How to help improve OpenStreetMap (OSM) maps
Watch Our Video Tutorials
We have a number of video tutorials demonstrating how to use key features on the site.
VIEW TUTORIALS
VIEW TUTORIALS
Join In Our Forums
Take at look at our Forums for more help and advice.
VIEW FORUMS
VIEW FORUMS
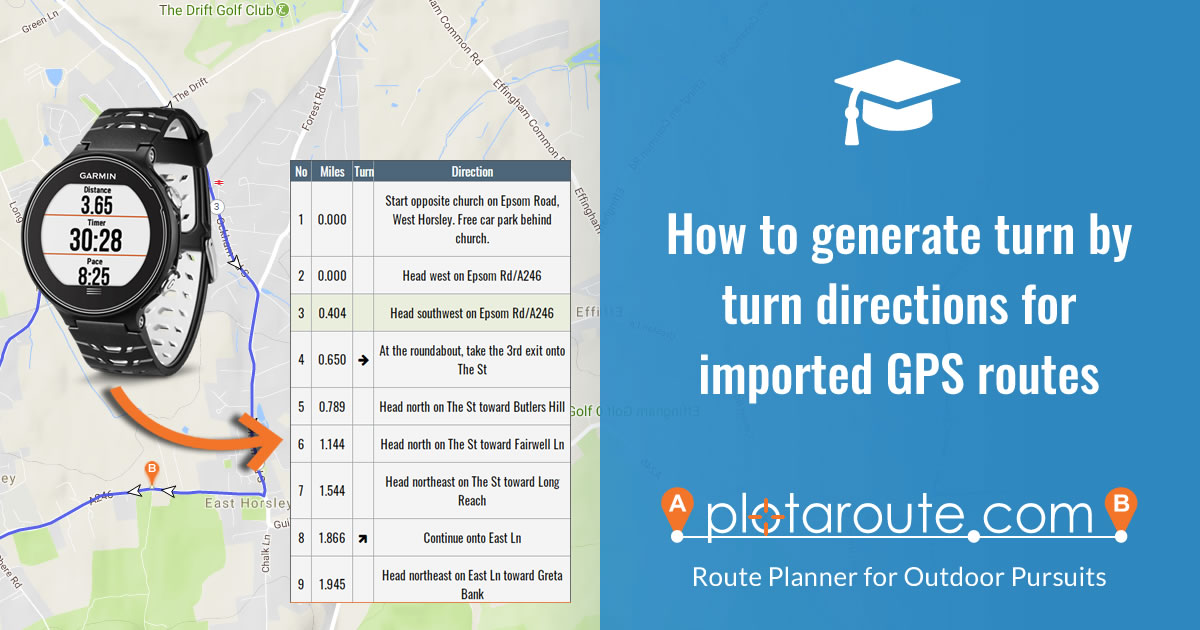
If you plot a route using the plotaroute.com route planner, turn by turn directions are generated automatically as you plot. However, if you import a route that you've recorded on a GPS device or have found elsewhere, this will not usually have any directions with it. You can add directions to routes that don't have them using the Snap Route to Map feature, as follows:
- Sign in to your plotaroute.com account.
- Choose the route you want to add directions to load it for editing in the route planner. You can select a route from your My Routes page, your personal home page, or by using the Universal Search box at the top of most pages. If you haven't yet uploaded the route, select Upload a Route from the menus to upload it.
- Once the route has been loaded for editing select the Snap Route to Map tool from the toolbar.
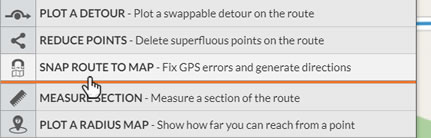
- The Snap Route to Map panel will then be displayed. Select the Activity type for the route (this will determine which route calculation settings to use) and choose a Proximity level (how close the matching roads and paths need to be to the route). You can also choose to add the original route to the background map as a temporary trace if you wish, which is useful if you want to compare it with the snapped route (traces are not saved with your route and can be hidden at any time using the Display Options switches).
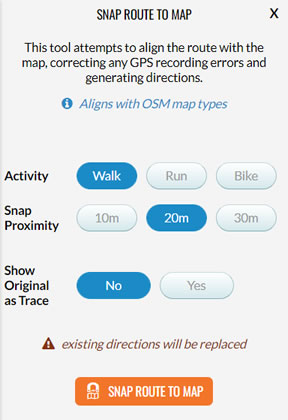
- Click the SNAP ROUTE TO MAP button and the system will attempt to match your route with the map. If successful, the snapped route will then be displayed along with the turn by turn directions.
PLEASE NOTE: The Snap Route To Map tool is a PREMIUM feature of plotaroute.com. If you have STANDARD membership and want to add directions to an existing route that doesn't have them, you would need to replot the route in order to generate the directions (you can use the Trace a Route feature to trace over the route when replotting it).
Share this page:
