VIEW ALL HOW-TO GUIDES
How To Navigate A Route Using The Plotaroute App
ADVERTISEMENT
More How-To Guides
- How to download an image or picture of a route map
- How to download a route to a Wahoo ELEMNT
- How to use keyboard shortcuts
- How to show gradients on a route map
- How to plot a detour
- How to share a route map on Facebook
- How to show two or more routes on the same map
- How to delete your account
- How to change your email address and password
- How to split a route into two or more parts
Watch Our Video Tutorials
We have a number of video tutorials demonstrating how to use key features on the site.
VIEW TUTORIALS
VIEW TUTORIALS
Join In Our Forums
Take at look at our Forums for more help and advice.
VIEW FORUMS
VIEW FORUMS
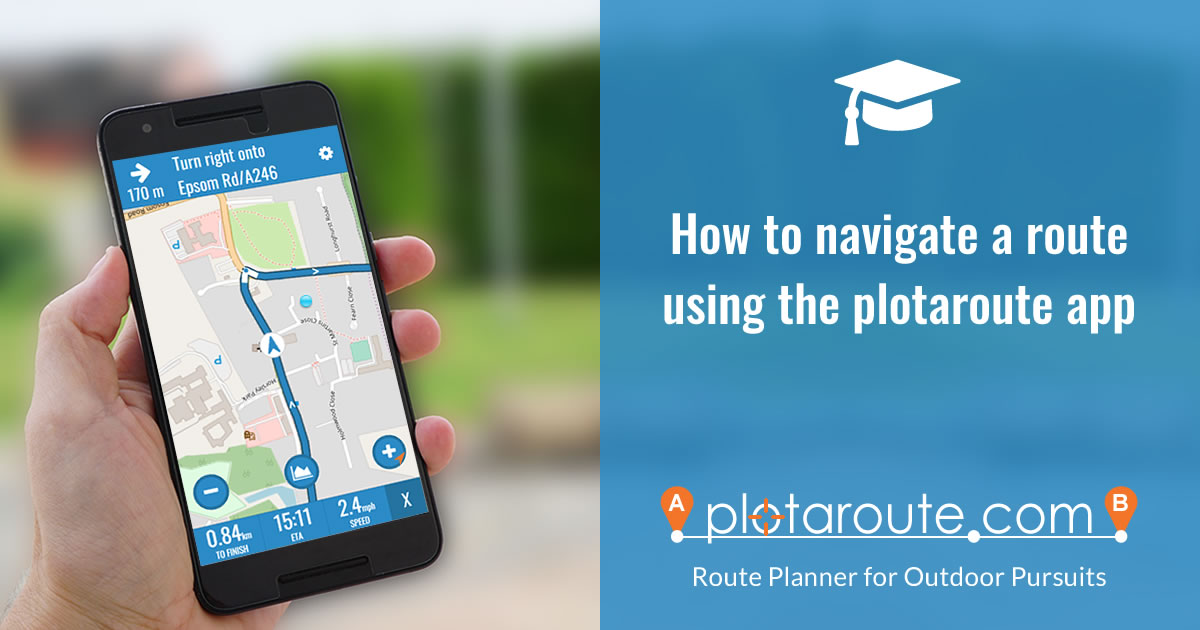
If you have a smartphone with GPS capabilities, you can use the plotaroute app to help follow a route from plotaroute.com.
- Select the route you want to follow and view the interactive route map.
- Tap on the Tracker icon in the bottom right to enter SatNav mode.
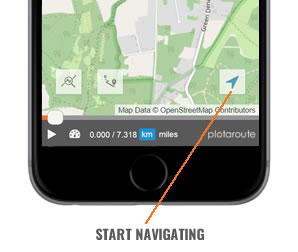
- Follow the route using the tracker marker as a guide. The app will automatically detect your position on the route from your current location and heading.
The next turn will be shown at the top of the screen, along with the distance to the turn. Tapping the Distance To Turn will toggle it to show time instead of distance.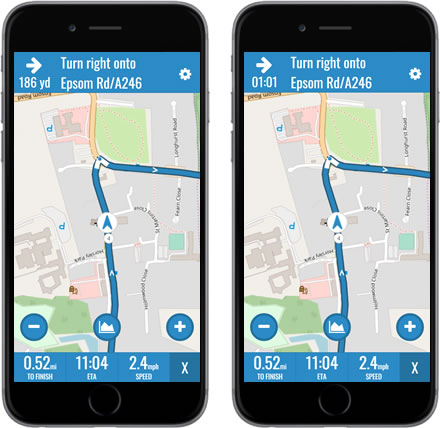
- To display the route's hill profile tap on the Hills button. Your hill position will be indicated by a blue dot.

- You can zoom in and out by tapping on the + and - buttons on the map.

- There are 3 data fields at the bottom of the screen:
- DISTANCE TO END OF ROUTE - Tap this to change between miles and km.
- ETA / TIME TO FINISH - Tap this to toggle between ETA and Time Remaining.
- SPEED / ELEVATION - Tap this to change between current speed and current height above sea level.
- DISTANCE TO END OF ROUTE - Tap this to change between miles and km.
- To access the SatNav settings, tap the gear icon in the top right.

- The following Navigation settings are available.
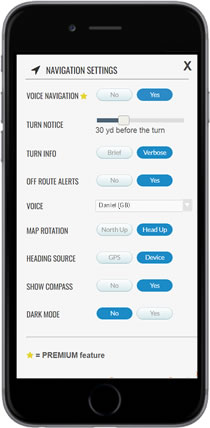
VOICE NAVIGATION (Premium feature)
- VOICE NAVIGATION - Enable/disable voice navigation.
- TURN NOTICE - How far before each turn you want a voice alert.
- TURN INFO:
- BRIEF - Turn direction only, e.g. Turn left
- VERBOSE - Reads the directions (max. 25 words), e.g. Turn left onto Sunshine Avenue
- OFF-ROUTE ALERTS - Alerts you when you are off-route, including heading in the wrong direction.
- VOICE - The voice that will be used to speak the navigation instructions (see note below).
OTHER SETTINGS
- MAP ROTATION - North Up (no rotation) or Head Up (rotate map for current heading).
- HEADING SOURCE - GPS (heading changes when you move) or DEVICE (heading changes when you rotate your device).
- SHOW COMPASS - Display a compass on the map.
- DARK MODE - Uses a dark maps during navigation to conserve battery life.
- VOICE NAVIGATION - Enable/disable voice navigation.
- To change the map type when navigating, tap the X button to exit SatNav mode, tap the Map Type button and select the map you want to chnage to, then tap the Tracker icon to restart navigation.
- To exit SatNav mode tap the X in the bottom right corner.

ADDITIONAL NOTES
- Directions are only shown if they were added when creating the route.
- Using device rotation is to determine your heading is not available on some Android devices. The app will revert to using your GPS position to determine your heading where this is not available.
- To improve orientation accuracy, keep away from magnetic sources, keep uor device tilted at a consistent low angle and if necessary turn in a circle on the spot to calibrate it. Also, please bear in mind that the compass points to magentic north which may differ slightly from true north.
- You will need to keep your screen on during navigation, as the device stops sending GPS signals to the app when it is not being used.
- An internet connection is required to use the app, but once the SatNav is loaded, you can still follow the route even if new maps can't be loaded due to a temporary lost connection.
- Use of GPS features like navigation will drain your bettery faster than usual, so we recommened turning the navigation off when you don't need it.
- Time estimates are based on your current TIMER settings. These can be changed by exiting SatNav mode and selecting TIMER from the MENU above the map.
- Due to an iOS bug, some voices listed on iPhone devices are not available and will be substituted with another voice.
Share this page:
