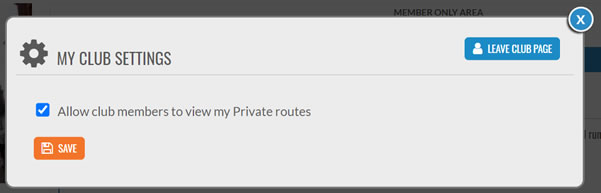How To Use The Features For Clubs
ADVERTISEMENT
More How-To Guides
- How to show gradients on a route map
- Ten Great Route Planning Tools for Cyclists
- How to split a route into two or more parts
- How to add photos to your routes
- How to share a route map
- How to link Plotaroute with Epic Ride Weather
- How to delete your account
- How to change the default colour of your routes
- How to join together two or more routes
- How to add additional notes or directions to a route
Watch Our Video Tutorials
VIEW TUTORIALS
Join In Our Forums
VIEW FORUMS
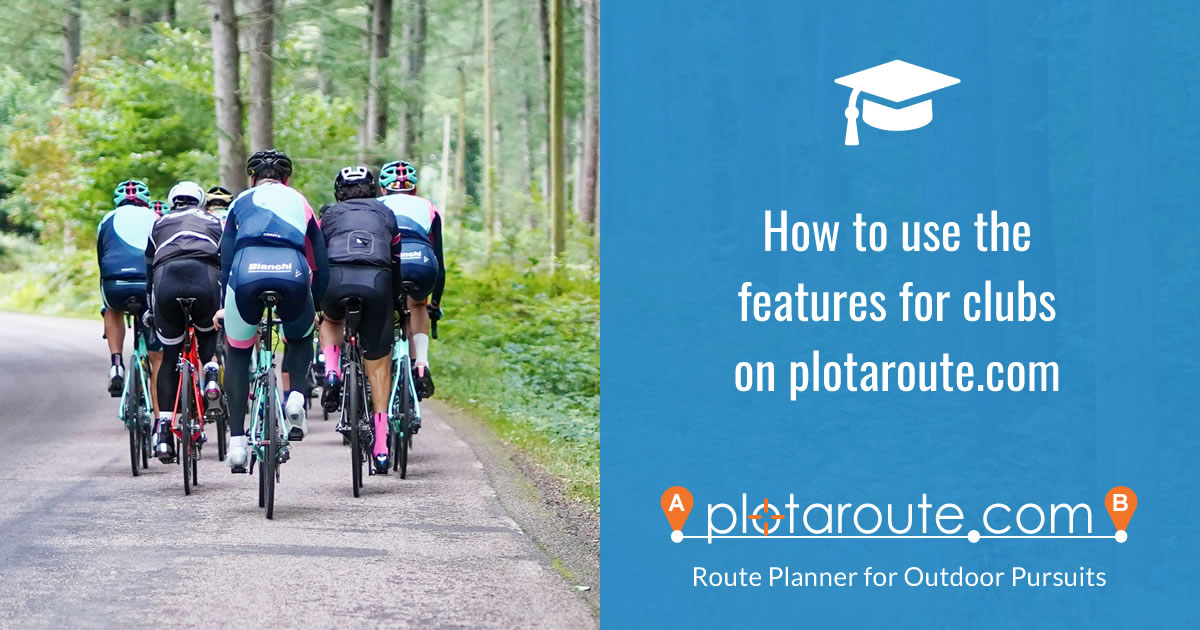
The Clubs section of plotaroute.com allows clubs and other groups to share information about their club and to share routes with club members and the general public via their own dedicated club page.
OVERVIEW
These are the main features of the Clubs section:
- Each club can create a dedicated club page on plotaroute.com, with public information about the club, including a photo and a link to the club’s own website, and also a private Member Only area for club members.
- Club pages have an Owner and other Admins, who can update the page content and approve requests to join the club page (people cannot join the page unless approved by a club Admin).
- Any club member who has a plotaroute.com account can request to join the club’s page, giving them automatic access to the page once signed in.
- Club members who don’t have a plotaroute.com account can view the club’s page using a private club access key that club Admins can set and share with club members separately.
- Club Admins can select routes to share on the club page from those of any registered club member.
- Each club page has three main sections, which are maintained by Club Admins:
- Club Routes (Public) – routes the club wants to share publicly
- Club Routes (Members Only) – routes the club wants to share only with club members
- Club Notice Board – a notice board for posting club notices
- All published club pages are listed on the Browse Clubs page under the navigation menus
CREATING A CLUB PAGE
Anyone with a plotaroute.com account can create a new club page. When you do this you will assume the Owner role for the page. Ownership can be transferred at a later date if required (see below).
- Sign in to your plotaroute.com account.
- Select Create a Club from the menus.
- Fill in the form with information about your club.
- Decide if you want the club page to be "Invite Only". This means that people with need to enter your club's private access key to join - you will need to provide this to your club members separately.
- Choose a club access key - this is a private pass code that allows club members who don't have a plotaroute.com account to access the club page and to join Invite Only clubs. Club Admins can change the club key at any time if needed.
- Choose whether you want to allow Club Admins to make any your private routes available via the club page. You can change this at any time in your Club Settings (see below).
- The new club page will be listed on the Browse Clubs page and also under My Clubs.
MANAGING A CLUB PAGE
Anyone with an Owner or Admin role can manage a club page. This includes:
- updating the original details provided about the club
- reviewing and approving requests to join the club page
- changing the club's access key
- assigning Admin roles to club page members
- selecting routes to share on the club page
- publishing notices on the club notice board
Most of these features can be accessed under the CLUB ADMIN menu:
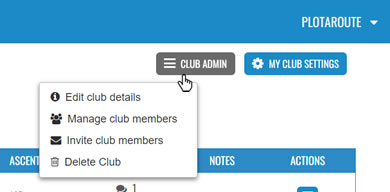
MANAGING CLUB MEMBERS
Club members can have one of 5 roles: Owner, Admin, Member, Unapproved, Blocked.
Club Admins can change the role of club members by selecting Manage club members from the menu above.
If there are new requests to join that are waiting for review (Unapproved members), this will be flagged at the top of the club page when signed in as the Owner or an Admin.
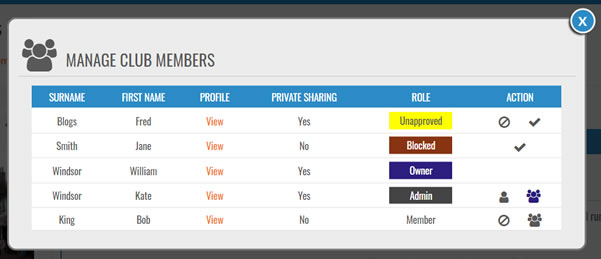
To change the role of a club member click on the relevant symbol in the ACTION column:
approve
block
change Admin to Member
change Member to Admin
reassign club ownership to this Admin
MANAGING CLUB ROUTES
Club Admins can choose routes from any registered club member to feature on the club's page. If you wish, you can also add some notes to display with each featured route, for example perhaps meeting dates and times. You can choose to make a route available to anyone or only to club members.
To add a new club route:
- Select the CLUB ROUTE ADMIN tab inthe MEMBER ONLY AREA.

- Choose a club member from the list.
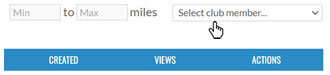
- Find the club member's route that you want to add to the club routes and then choose Add to club routes from the ACTIONS menu for that route.
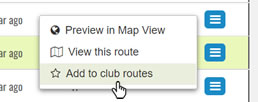
- Add any notes and choose if you would like to make the route available to everynie or just club members, then click the ADD TO CLUB ROUTES button to confirm.
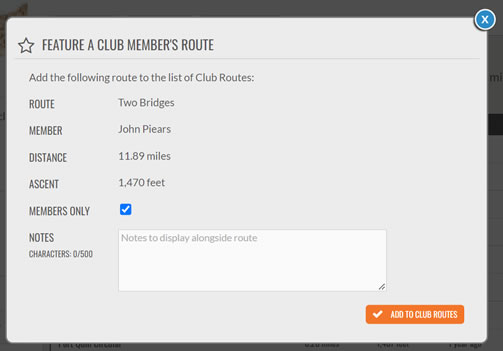
- The route will then be added to the relevant Club Routes section of the club page. The list of routes is sorted by default to show the most recently added ones at the top, but they can be sorted in other ways by clicking on the column heading, for example to sort by distance.
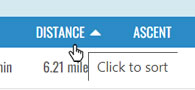
- Clicking on the Action menu button for a selected route will display a menu, including additional options for Club Admins.
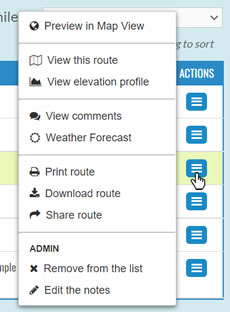
POSTING ON THE CLUB NOTICE BOARD
Club Admins can post notices to the Club Notice Board section of the club page. The last edited ntoice will be shown at the top of the list, so you can change the order by editing them accordingly. Notices can be deleted when no longer needed by clicking the trash can icon next to the notice.
To add a new club notice, click the NEW CLUB NOTICE in the Club Notice Board section of the page.
ACCESS TO A CLUB PAGE 'MEMBER ONLY' AREA
There are two ways that people can access the Member Only area of a club page:
- Request to join the club page (plotaroute.com account required) - once approved, this will give you automatic access to the club's page when you are signed in. If the club is Invite Only, you will need the club's access key to join - please contact your club directly for this. You can choose if you'd like to allow your private routes to be added to the club page by Club Admins (you can change this at any time in your Club Settings - see below).
Once your request has been approved, you'll be able to access the Member Only area of the club page and Club Admins will be able to add your routes to the Clyb Routes sections of the club page. - Enter the club's private access key (plotaroute.com account not required) - this will give you temporary access to the club's page, but you won't be able to share your own routes via the club page.
You will need to revisit the club page and re-enter the club key if your access expires. You can sign out of the temporary access at any time by clicking the SIGN OUT CLUB PAGE button on the club's page.
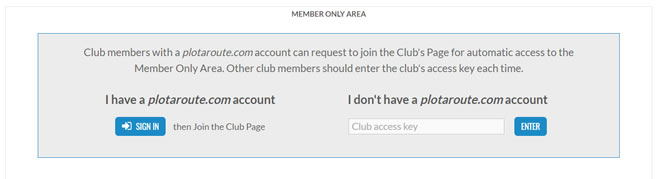
YOUR CLUB PAGE SETTINGS
If you want to allow or disallow access to your private routes via the club page, you can do this by clicking on the MY CLUB PAGE SETTINGS button.
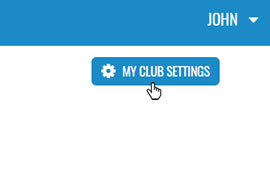
LEAVE A CLUB PAGE
If you no longer want to participate in a club's page, you can leave it by clicking on the MY CLUB PAGE SETTINGS button and then then LEAVE CLUB PAGE button.