How To Download A Route To A Wahoo ELEMNT
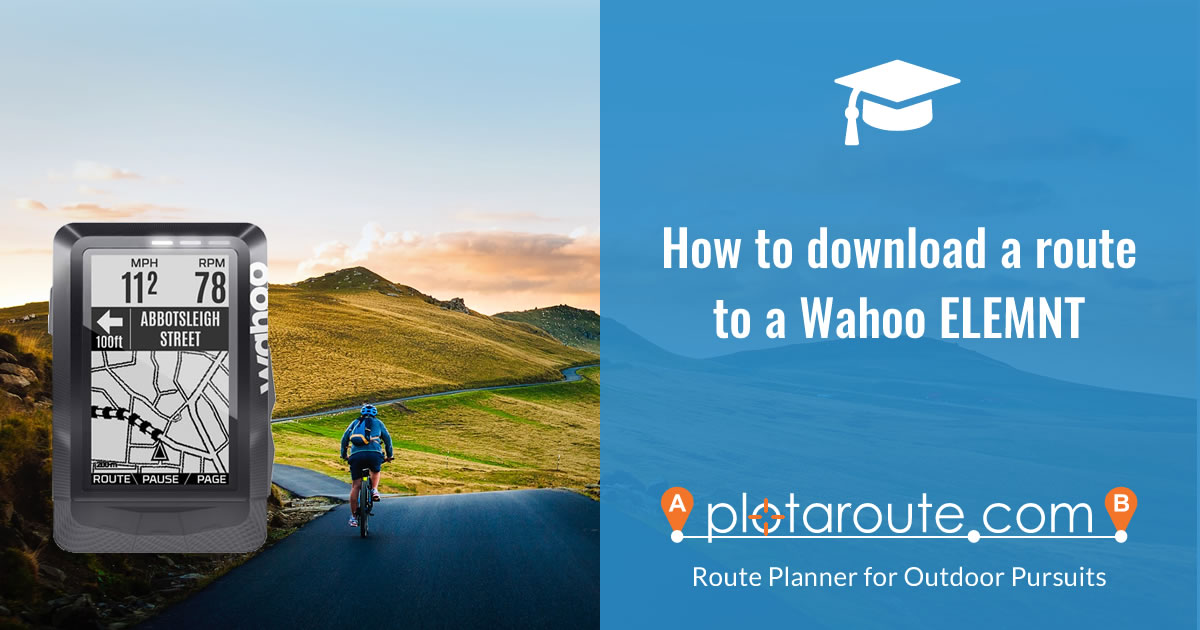
If you own a Wahoo ELEMNT GPS device, you can follow route you've planned on plotaroute.com using the device's navigation features. Follow these instructions to download a route to your Wahoo device.
You can either use wireless transfer via the ELEMNT app or wired transfer via a computer.
WIRELESS TRANSFER VIA WAHOO APP
STEP 1 - DOWNLOAD THE ROUTE TO YOUR MOBILE DEVICE
- You first need to install the Wahoo ELEMNT companion app on your mobile device if you haven't already done so.
- Using your mobile device, view the route you want to download on plotaroute.com (you can find all your own routes by selecting My Routes from the menus).
- From the Route Viewer page, select Download from the Menu above the map.
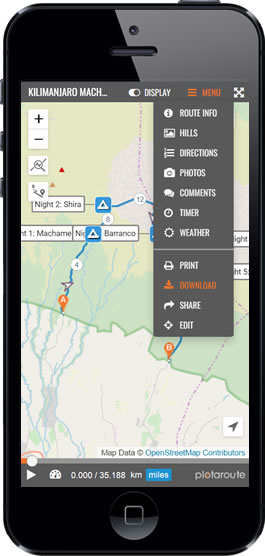
- Select the option to download a GPS file and set the File Type as GPX. Click DOWNLOAD to download the file.
The iOS version of the Wahoo ELEMNT app will also accept files in TCX or FIT formats, which offer better support for navigation, but as at the time of writing TCX and FIT file imports aren't supported in the Android version. - Open the downloaded file in the ELEMNT app.
iPhones (iOS 13 or later)
Files downloaded from websites are stored in the Files app in iPhones. You can access a recently downloaded file by clicking the download icon to the right of the address bar in Safari followed by the search icon, or you can access all your files by searching for the Files app.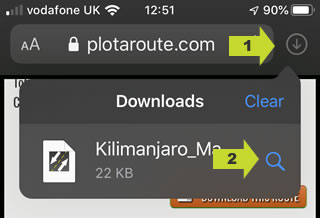
Once you have selected the file, click the Share icon in the bottom left of the screen.
Then select More to bring up a list of apps you can choose from to open the file.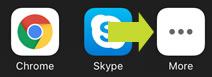
Scroll down and choose "Copy to ELEMNT".
Android
Files downloaded from websites are stored in the Files app under the Downloads folder.
Once you've found the file, tap it to select it, select "Open With" then choose the ELEMNT app. - Give the route a name and it will then be listed under Choose a route (iOS) or View routes (Android) in the ELEMNT app's Workout section.
- Ensure your ELEMNT is paired with your mobile device, tap the route, and then tap Select to sync it to your Wahoo ELEMNT device.
STEP 3 - NAVIGATE THE ROUTE
- On your Wahoo device, press the PAGE button to scroll to the map page and then select ROUTE.

- This will display a list of routes on your device. If the route you transferred is not listed, press SYNC to refresh the list.
Scroll down to the route you want to navigate and press SELECT. - Press START to begin navigation.
- To select a different route after a route has already been selected, you'll need to START, PAUSE and then STOP before pressing ROUTE to bring up the list of available routes.
STEP 1 - DOWNLOAD THE ROUTE TO A FILE
- Using your computer, view the route you want to download on plotaroute.com (you can find all your own routes by selecting My Routes from the menus).
- From the View Route page, select Download from the Menu above the map.
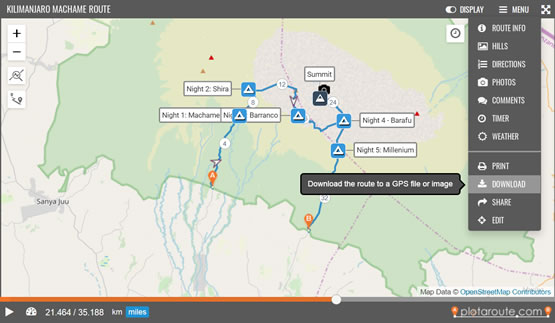
- Select the option to download a GPS file and set the File Type as FIT. There is no need to add any Turn Warnings. Click DOWNLOAD to download the file.
Wahoo ELEMNT devices will also accept files in TCX or GPX formats, although TCX files support fewer types of turn arrows and GPX files will not show any turn arrows, so we recommend using FIT files.
STEP 2 - TRANSFER THE FILE TO YOUR WAHOO DEVICE
- Plug the GPS device ino the USB port on your computer and open a file explorer (Windows Explorer or Mac Finder) to see the files on it.
- Copy the downloaded route file to the routes folder on the device.
STEP 3 - NAVIGATE THE ROUTE
- On your Wahoo device, press the PAGE button to scroll to the map page and then select ROUTE.

- This will display a list of routes on your device. If the route you transferred is not listed, press SYNC to refresh the list.
Scroll down to the route you want to navigate and press SELECT. - Press START to begin navigation.
Share this page
Watch video tutorials...
We have a number of video tutorials demonstrating how to use key features on the site.
