How To Trace Over Other Routes
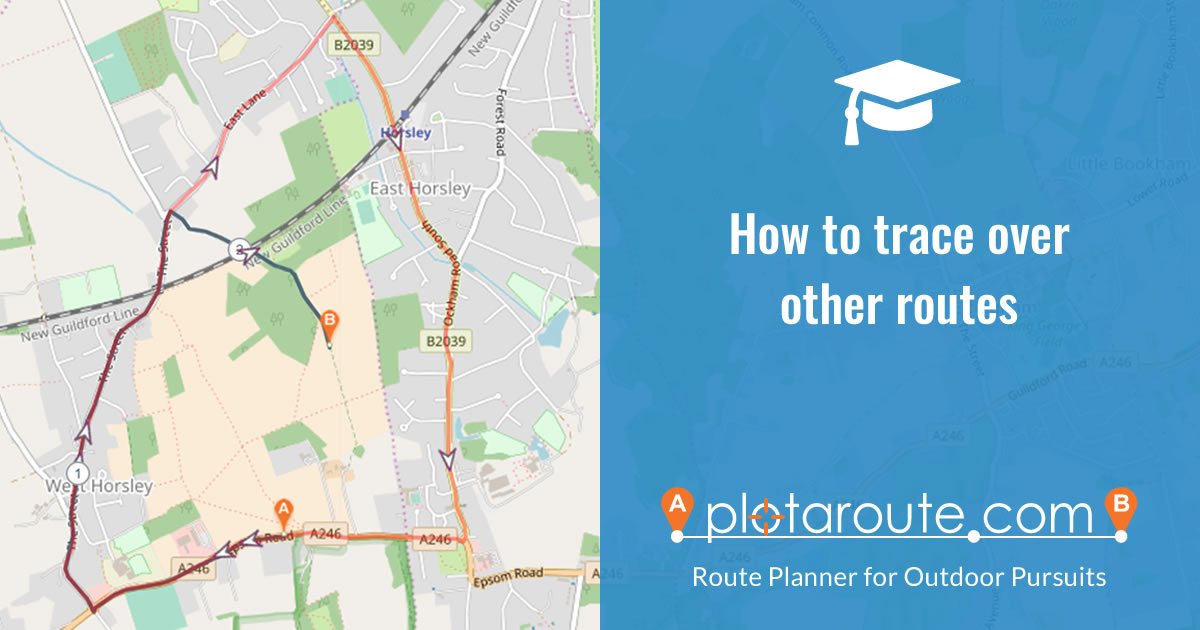
There are a number of scenarios where it can be helpful to plot a new route by tracing over one or more existing routes. Perhaps you want to use the route planner to generate directions for a route you've uploaded to the site that doesn't have any directions; perhaps you want to check the suitability of the route for cycling by tracing over it with the Auto-Plot switch set to "By Bike"; or perhaps you simply want to base part of your new route on an existing one. Whatever your reason, you can use the Trace a Route feature on plotaroute.com to trace over other routes. Here's how to do it...
- Sign in to your plotaroute.com account.
- Choose the route you want to trace over and load it for editing in the route planner. You can select a route from your My Routes page, your personal home page, by selecting Find a Route from the menus, or by using the Universal Search box at the top of most pages.
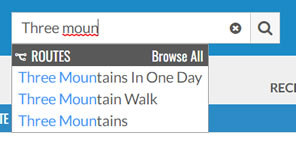
- Select Trace a Route from the menus or from the toolbar in the route planner.
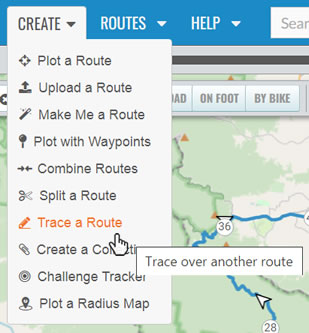
- Confirm you want to continue when prompted and the route will be added to the background map, shown as a semi-transparent line.
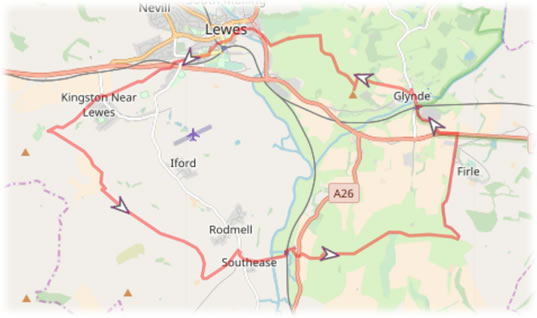
- If you want to add further routes to the background map before you start tracing, you can do this by selecting them as described in step 2 then selecting Trace a Route again from the menus. Each route will be added to the background map in a different colour.
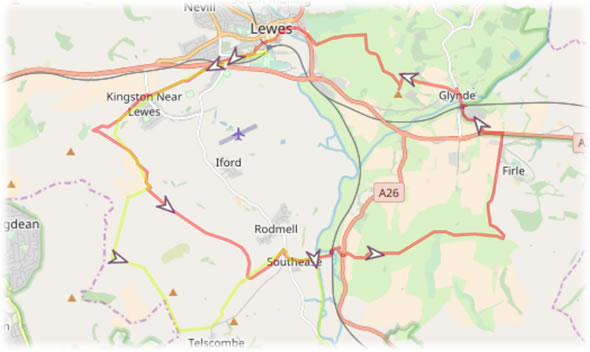
- Now begin plotting you route in the normal way. You can use the routes added to the background map to as a guide when tracing the new route.
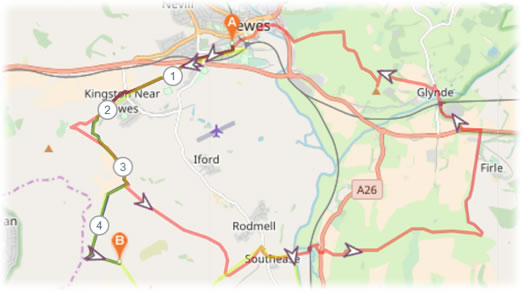
- When you've finished plotting, save the route in the normal way - it will be saved without the routes that were added to the background map.
- To temporarily hide routes added to the background map for tracing, toggle the TRACES switch under the map's Display Options.
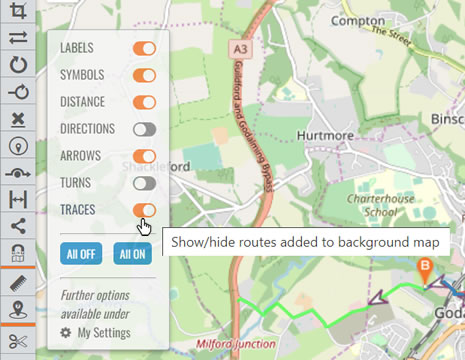
- To permanently remove all routes from the background map, select CLEAR and then click the CLEAR MAP button.
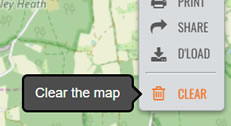
Share this page
Watch video tutorials...
We have a number of video tutorials demonstrating how to use key features on the site.
